A continuación te detallamos cómo configurar una cuenta de correo electrónico en el iPhone, usando el gestor de cuentas y la aplicación nativa de correo electrónico de iOS 9, denominada Mail APP.
Antes de configurar la cuenta de correo electrónico verifica que esta se ha creado correctamente en el panel de control CyberAdmin de tu plan de Hosting y has recibido un mensaje con los datos de configuración, en tu cuenta de correo electrónico asociada a la cuenta de cliente.
Guía paso a paso de como configurar una cuenta de correo electrónico en iPhone:
- 01. Para empezar debemos dirigirnos al icono de Ajustes:
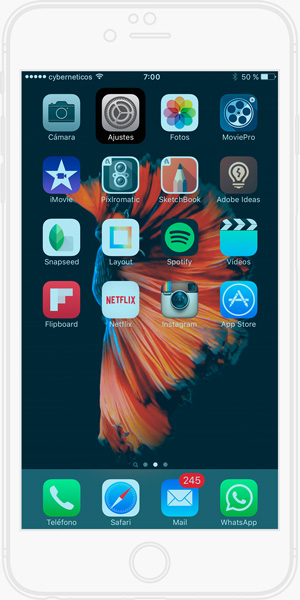
- 02. En Ajustes pulsa Correo, contactos, calendario.:
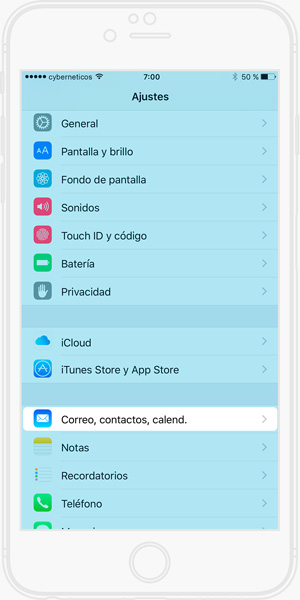
- 03. En Cuentas, pulsamos Añadir cuenta:
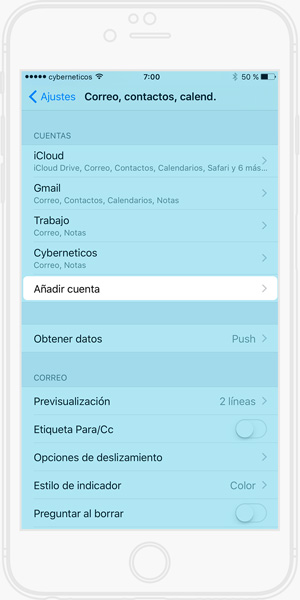
- 04. En este caso, debemos elegir la opción Otra, situada abajo del todo:
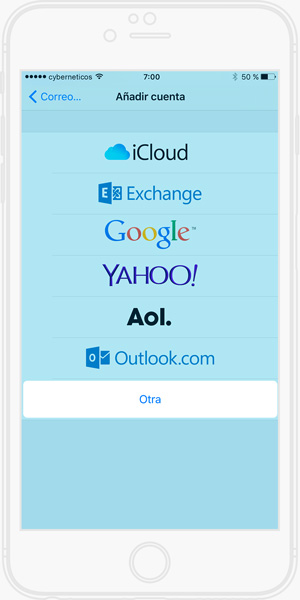
- 05. Seleccionamos Añadir cuenta de correo:
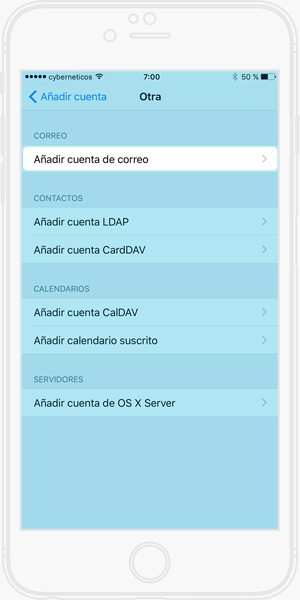
- 06. A continuación, en Nueva Cuenta debemos rellenar los datos que nos solicitan a continuación:
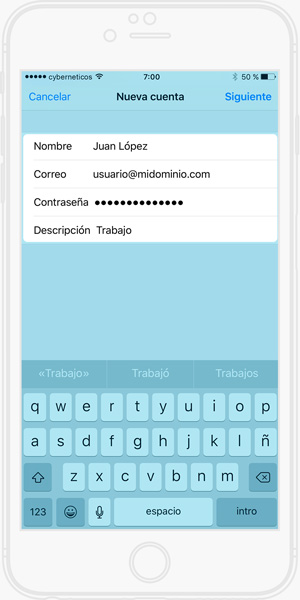
- Nombre: Introduce el nombre que quieres que se muestre cuando tus contactos reciban tus correos electrónicos.
- Correo: Aquí debes introducir el correo que quieres configurar, escríbelo exactamente como lo has creado en DirectAdmin.
- Contraseña: En este campo debes ingresar la contraseña del correo electrónico. Recuerda escribirla correctamente para que la configuración no de error.
- Descripción: Este campo es para describir brevemente a qué cuenta corresponde, por ejemplo: Trabajo, Pedidos, Personal, etc…
- Una vez rellenados todos los campos pulsamos Siguiente
- 07. En la siguiente pantalla, recomendamos seleccionar IMAP a POP
- 08. El sistema nos ha auto-complementado los campos Nombre, Correo y Descripción. Nosotros debemos complementar los campos que nos solicitan en:
- SERVIDOR CORREO ENTRANTE
- – Nombre de host: mail.tudominio.com o mail.tudominio.es, etc…
- – Nombre de usuario: escribe el correo electrónico que estás configurando
- – Contraseña: debes escribir la contraseña del correo electrónico que estás configurando
- SERVIDOR CORREO SALIENTE
- – Nombre de host: mail.tudominio.com o mail.tudominio.es, etc…
- – Nombre de usuario: escribe el correo electrónico que estás configurando
- – Contraseña: debes escribir la contraseña del correo electrónico que estás configurando
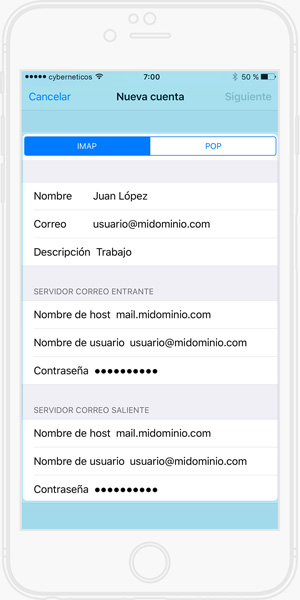
- 09. Una vez completado el paso anterior, pulsamos Siguiente.
- 10. En algunos casos, el sistema nos muestra una ventana emergente con el siguiente aviso: Imposible verificar identidad del servidor
- Si nos aparece dicho mensaje, debemos pulsar en Detalles:
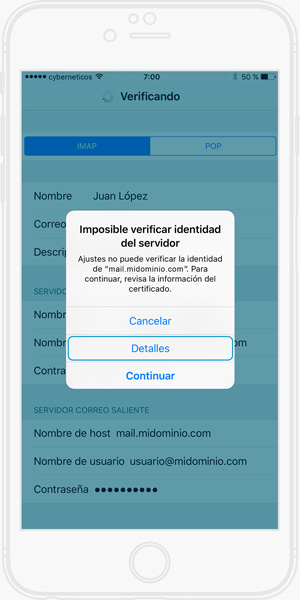
- Nos aparecerá el certificado emitido por localhost y pulsamos en Confiar:
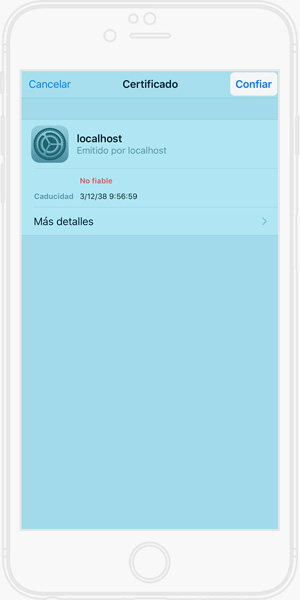
- Automáticamente el sistema nos dirá que todo está correcto y podremos continuar con la configuración pulsando en Guardar:
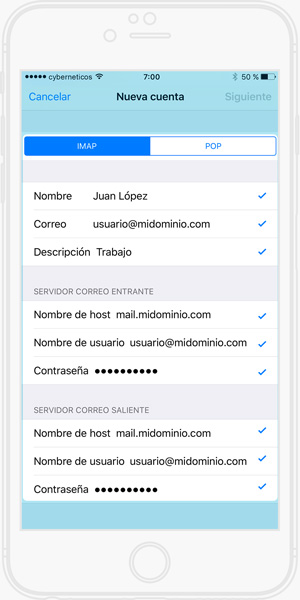
- Si nos aparece dicho mensaje, debemos pulsar en Detalles:
- 11. Como configuración complementaria, puedes volver a entrar en la cuenta, seleccionar Avanzado y desactivar en Ajustes de entrada Usar SSL:
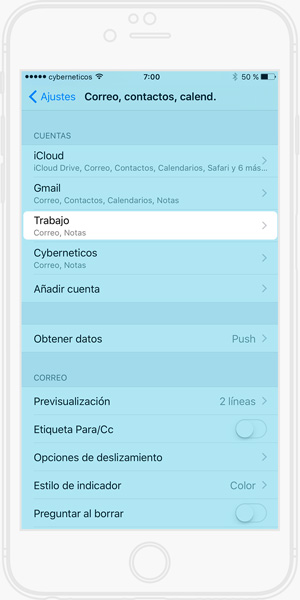
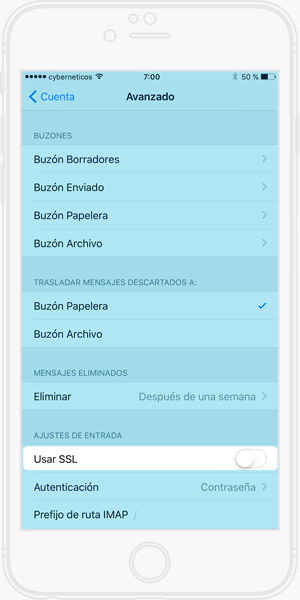
También disponemos de un tutorial para configurar el correo en Mac.